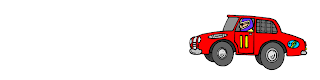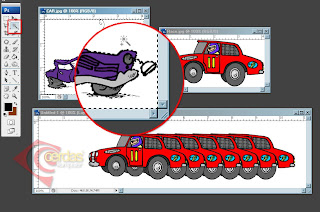CARA MUDAH MEMBUAT FACEBOOK (FACEBOOK)

CARA MUDAH MEMBUAT FACEBOOK
Pada dekade 1 tahun ini, facebook yang kerennya di sebut FB semakin marak di perbincangkan, pertemanan dunia maya.
Kali ini cerdas computer membuat tutorial cara membuat facebook (FB) dengan mudah, karena saya berikan kepada anda dengan cara mudah membuat profile facebook.Facebook juga sangat bagus untuk memperbanyak teman, facebook juga hamper sama dengan friendster tapi di facebook banyak keunggulan-keunggulan yang di dapat dari pada friendster.
Dari pada basa-basi saya berikan cara untuk membuat Facebook (FB)dengan tutorial yang mudah :
1. kamu bisa login di google atau yahoo lalu ketikan atau klik www.facebook.com
2. Di sebelah kanan kamu ada SING UP lalu isikan identitas diri anda yang lengkap
3. Kalau suda diisi semuanya lalu klik sign up
4. di situ ada text in the box isikan sama dengan gambar tersebut lalu klik sign up
5. Sekarang kamu bisa masuk ke alamat email kamu yang sudah di daftarkan di facebook lalu kamu klik code verifikasi yang di kasih sama facebook
6. kamu akan masuk di faid friends using your email account
7. Lalu isikan password email kamu, lalu klik find friends
8. Kamu bisa menambakan teman yang ada di email kamu dengan klik select all friends selanjutnya klik add friends.
Keunggulan facebook anda bias komunikasi langsung melalaui catting adan juga dapat menambakan video dan mencari teman-teman dengan hobi yang sama.
9. buat anda yang punya kendala via konfirmasi melalui ym penulis (ebhie25yand).



























 .
.